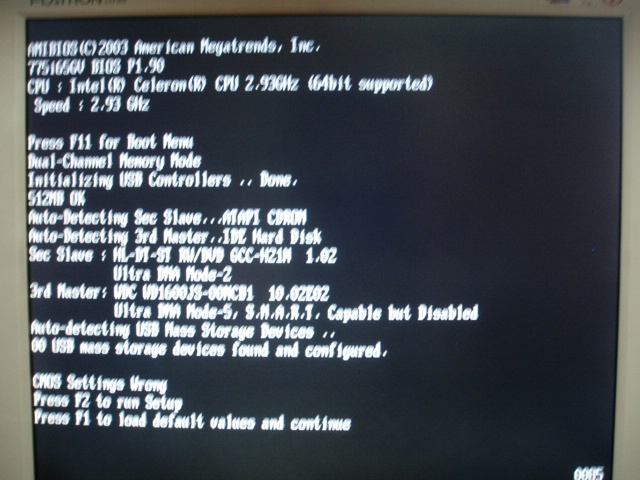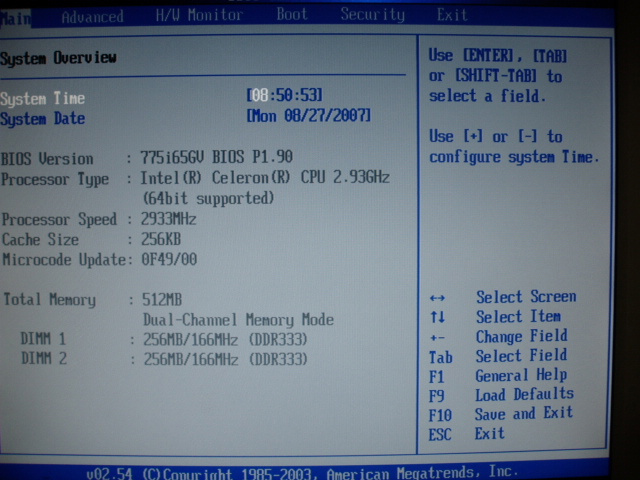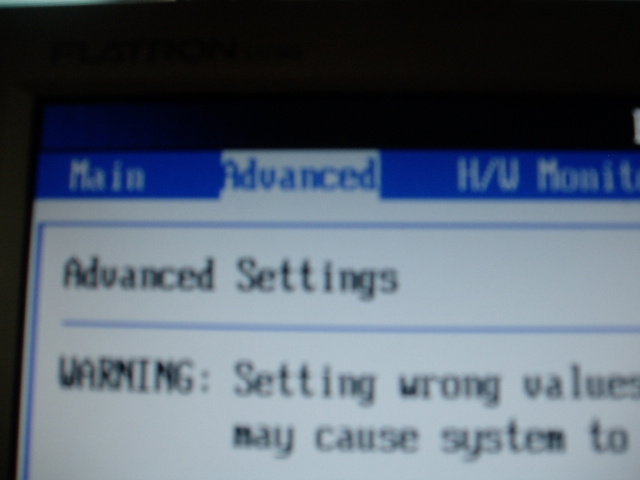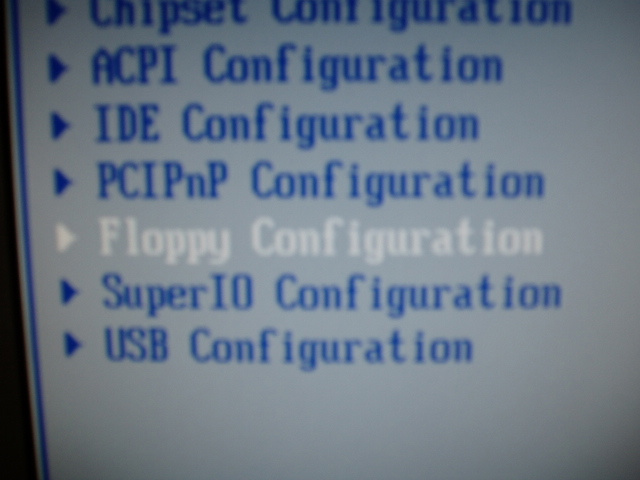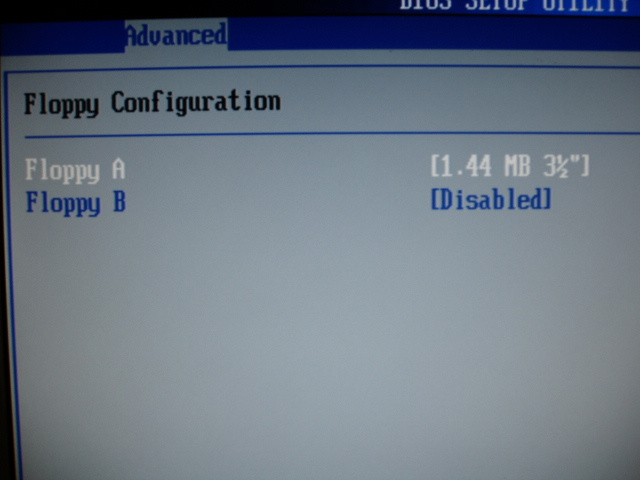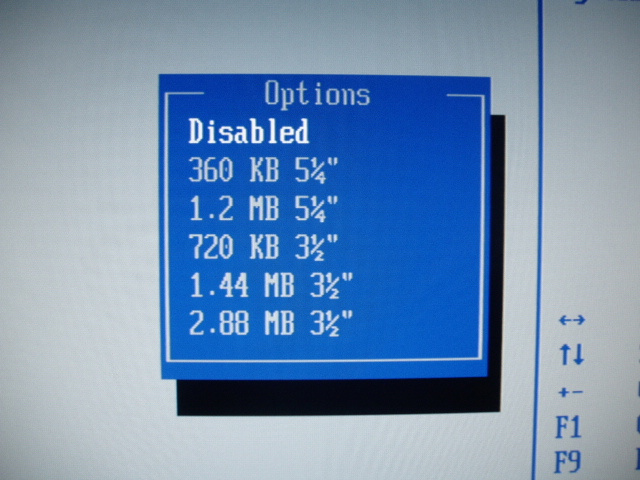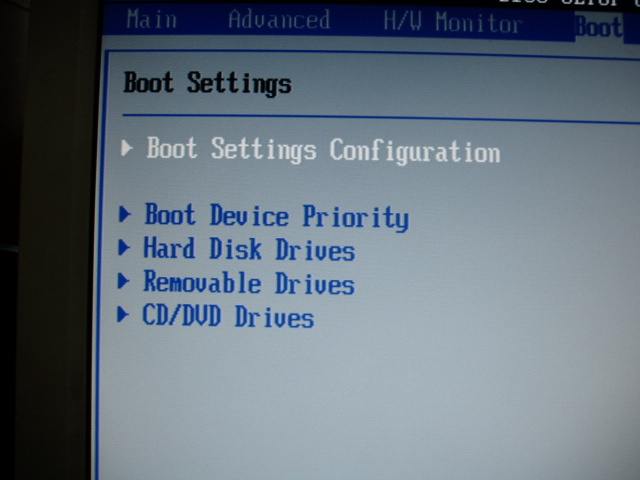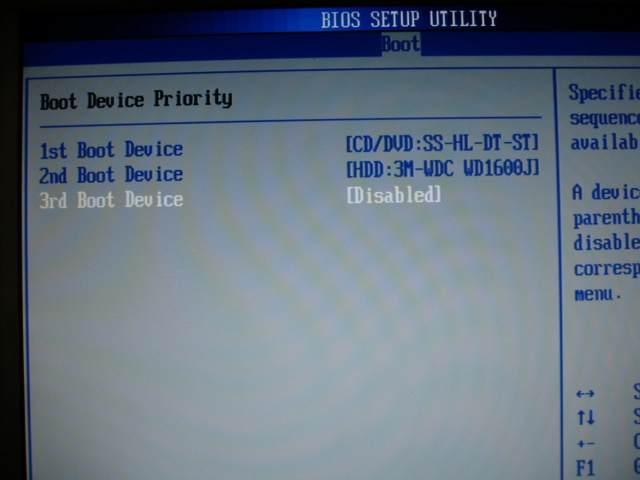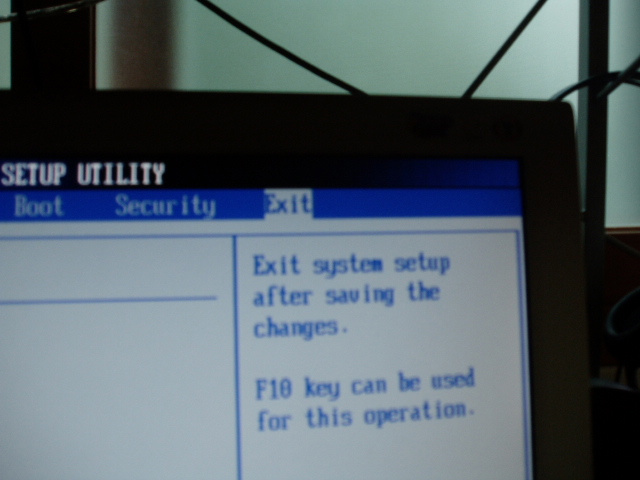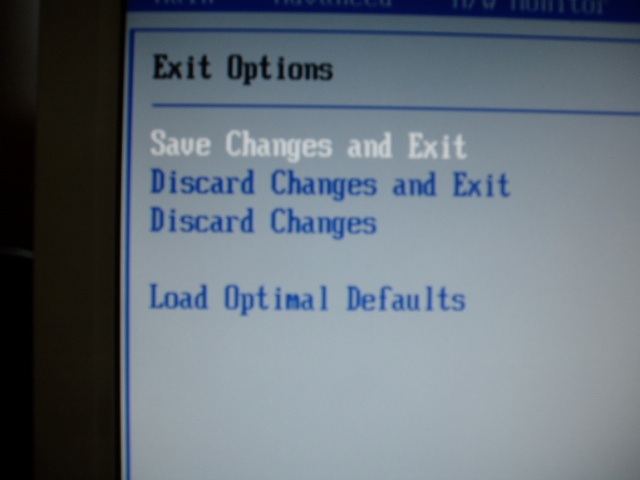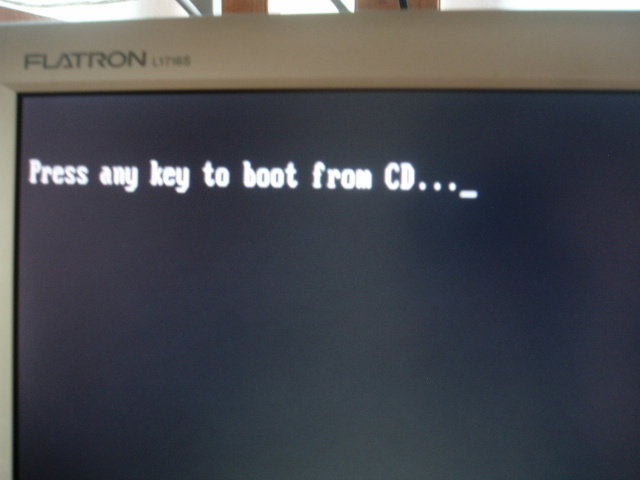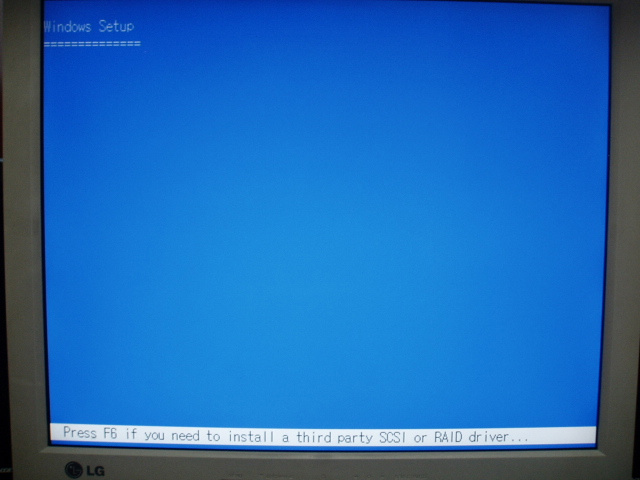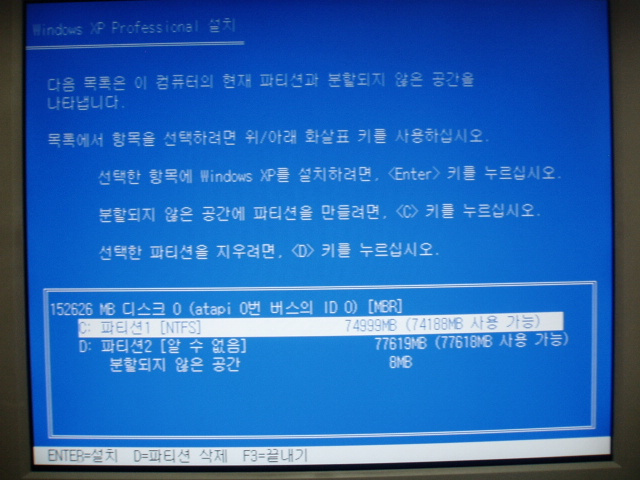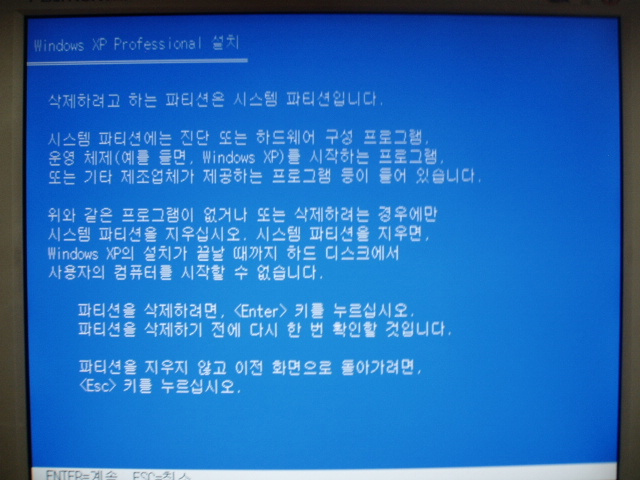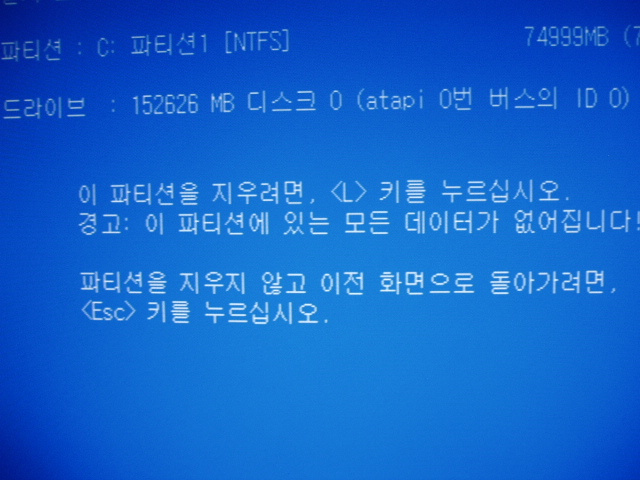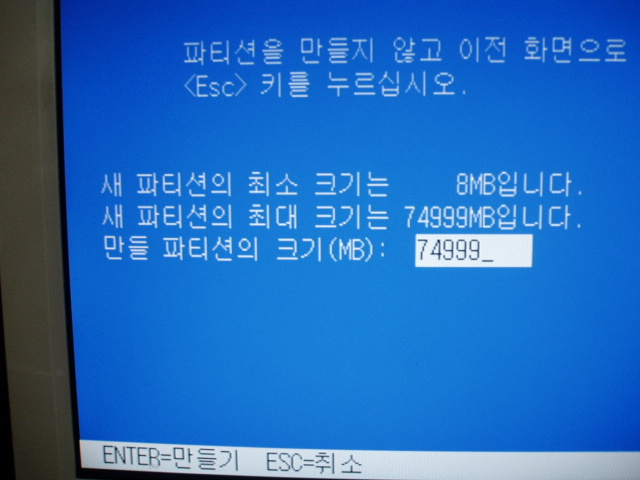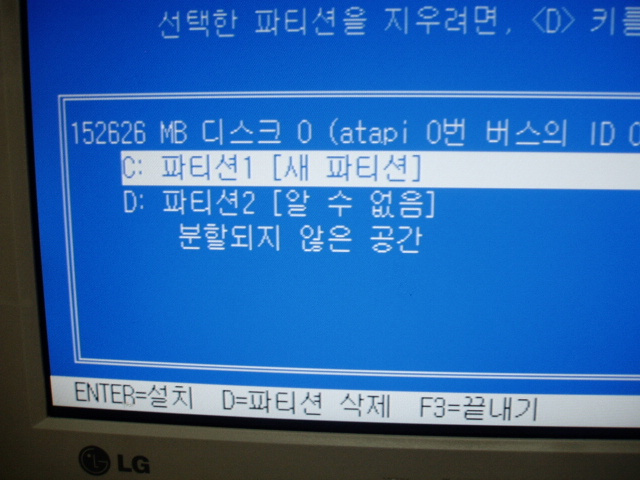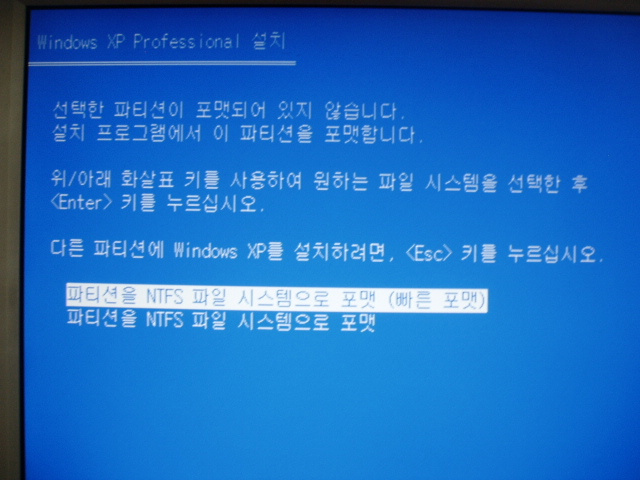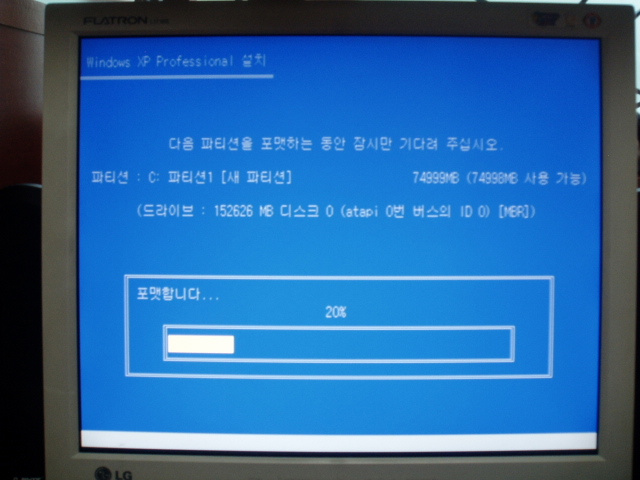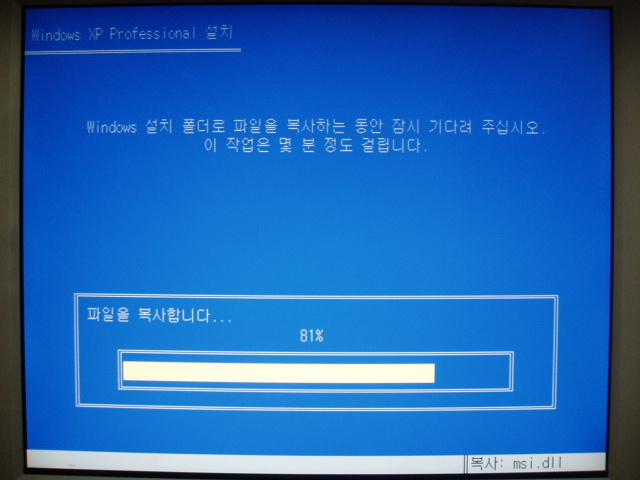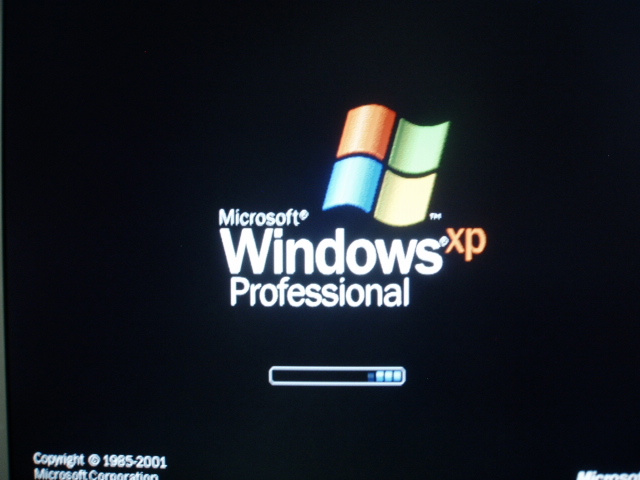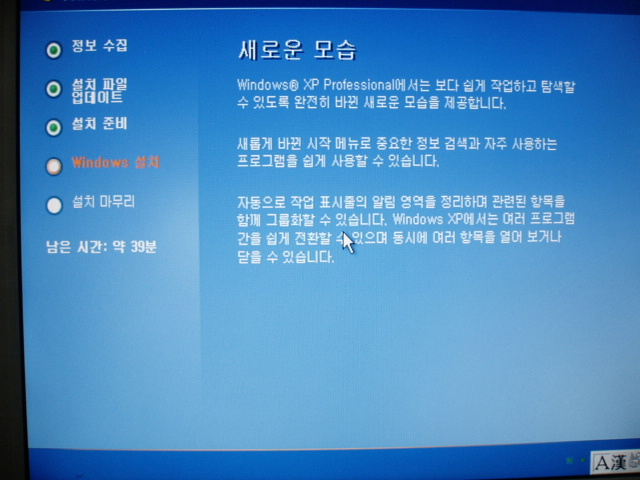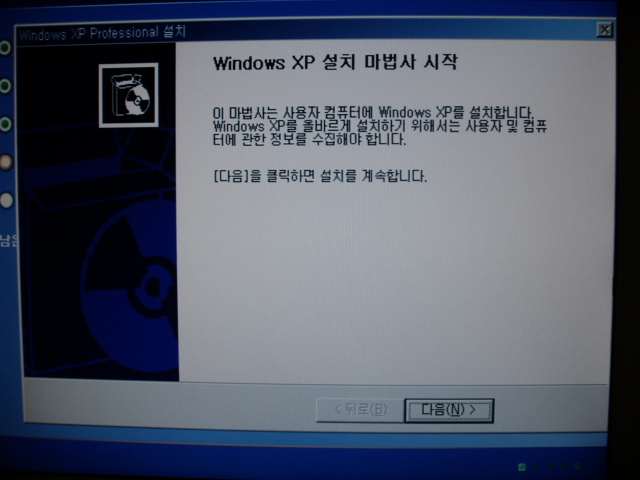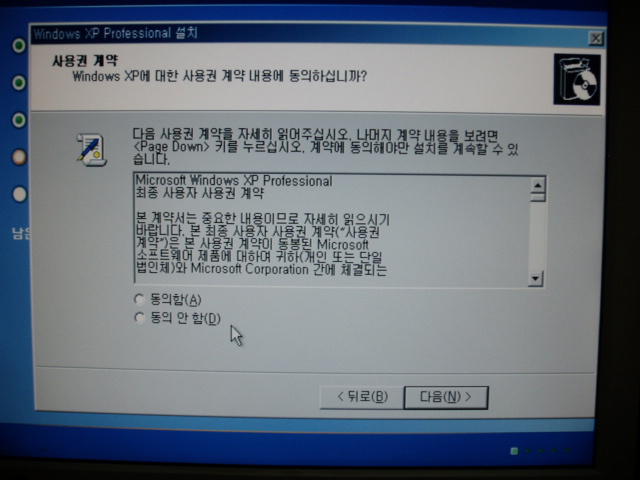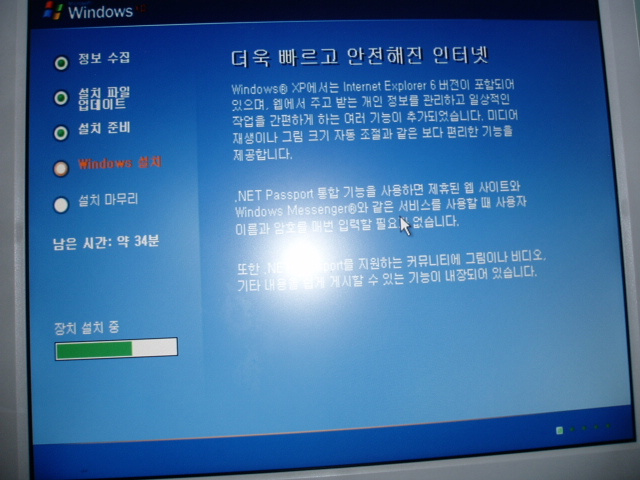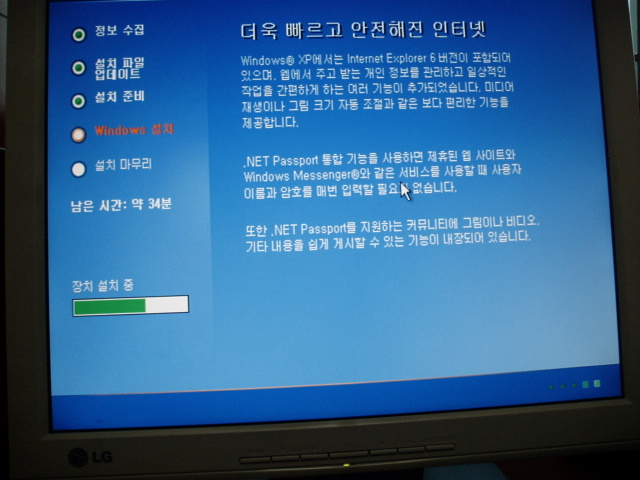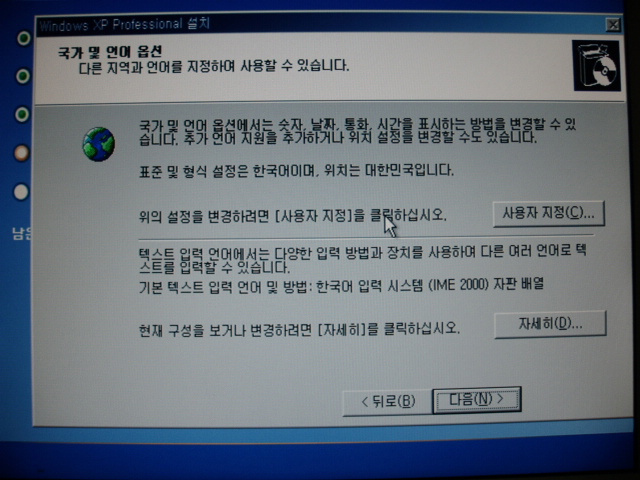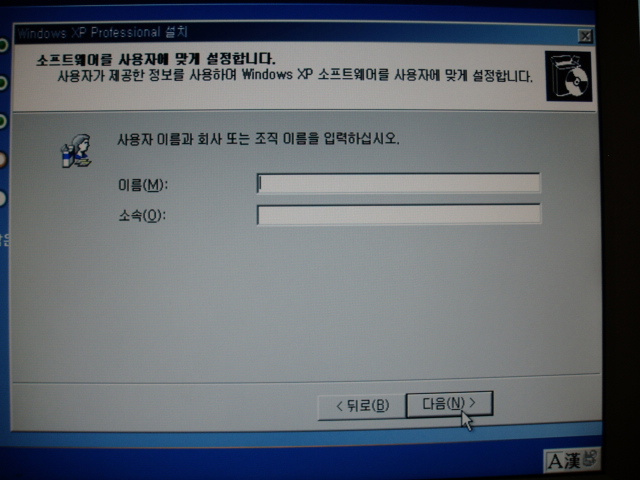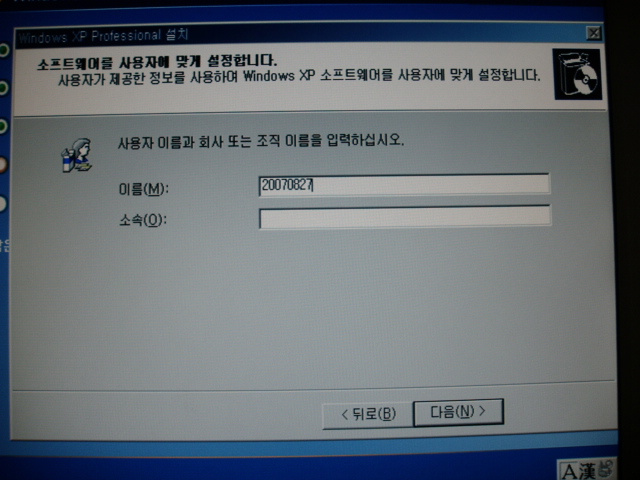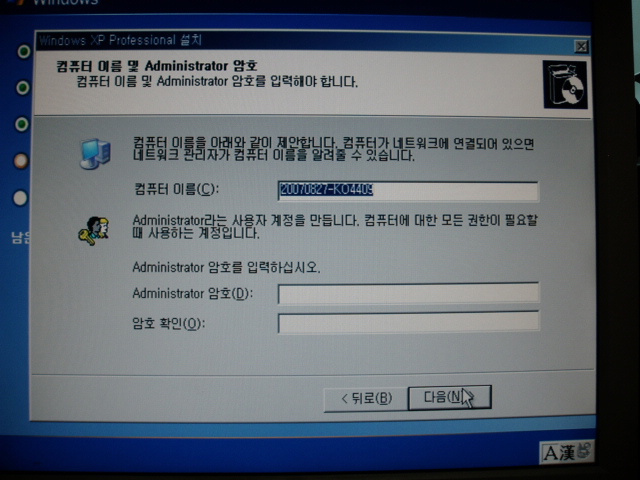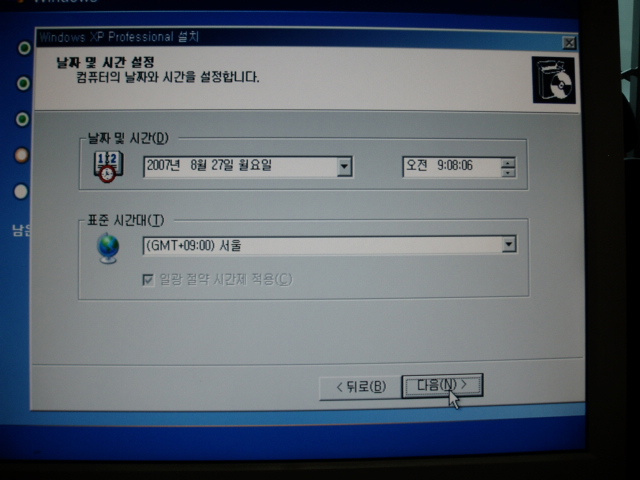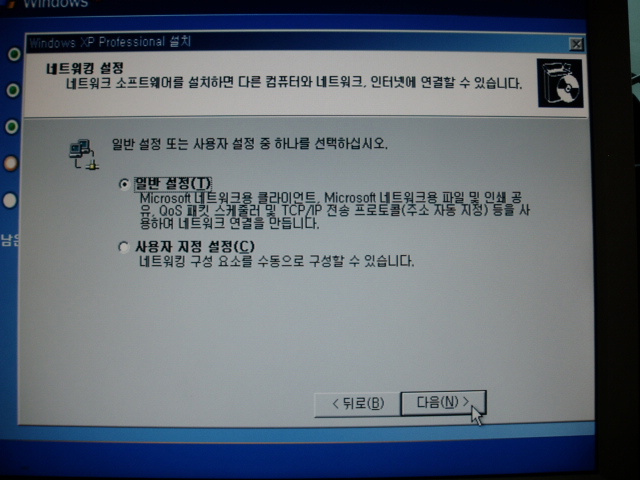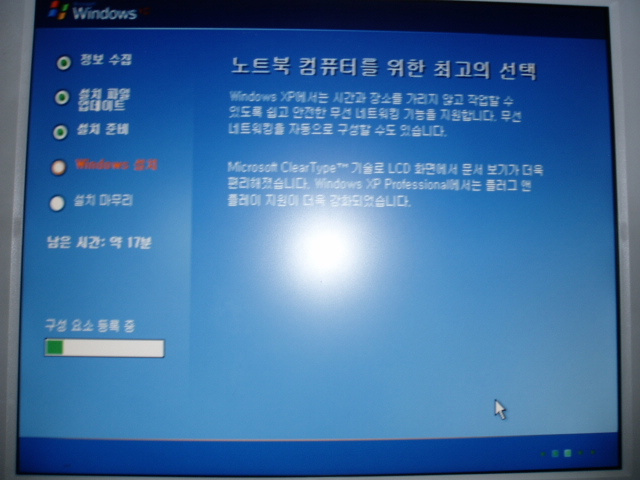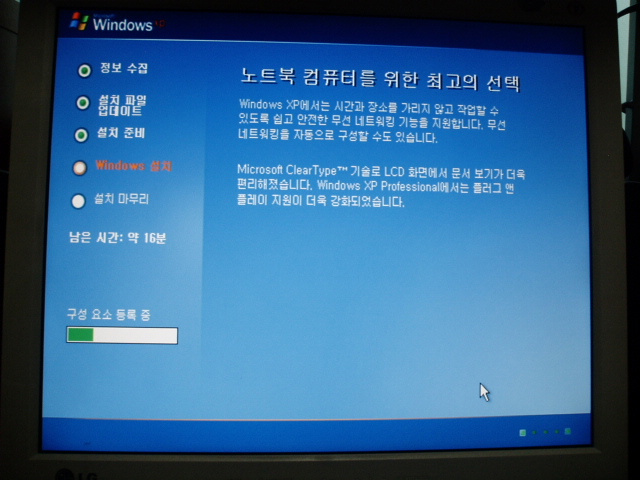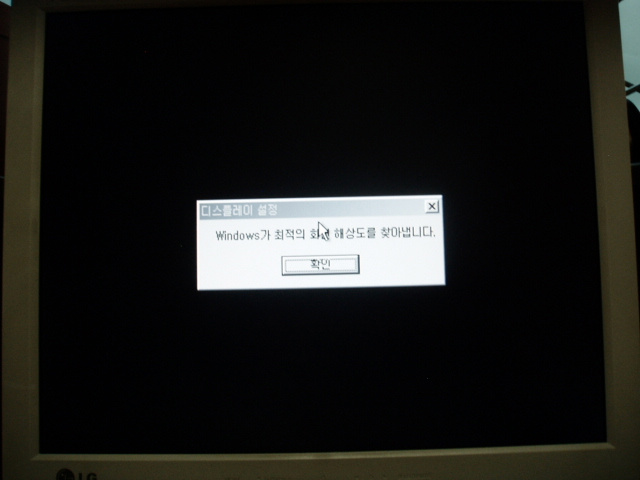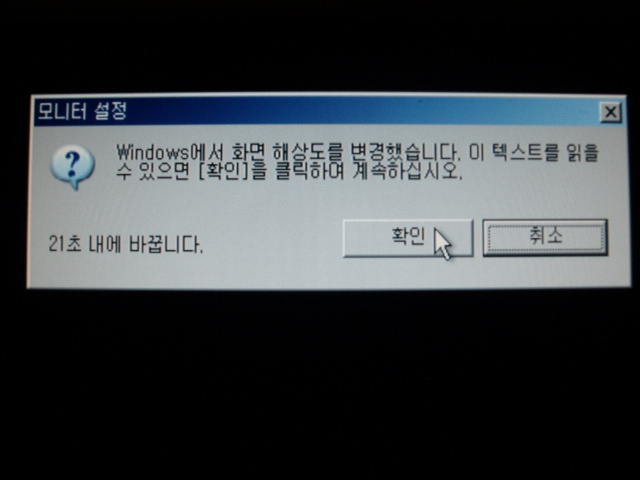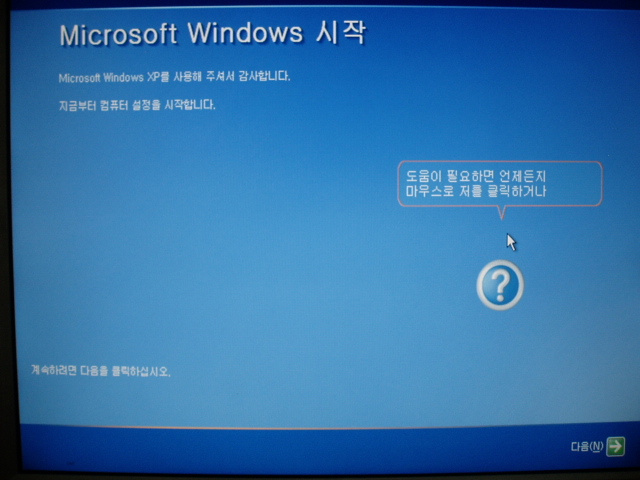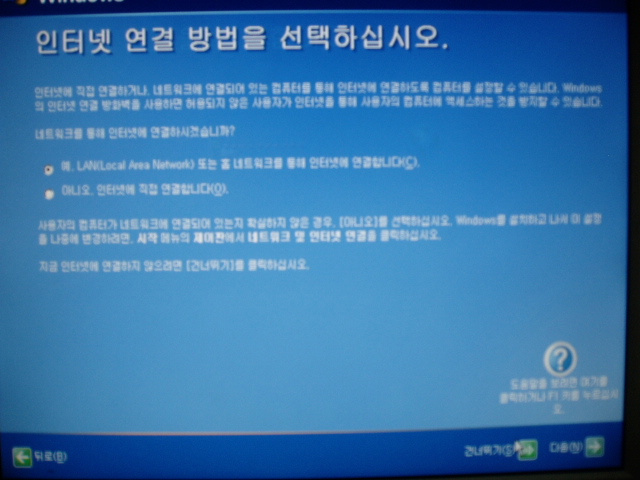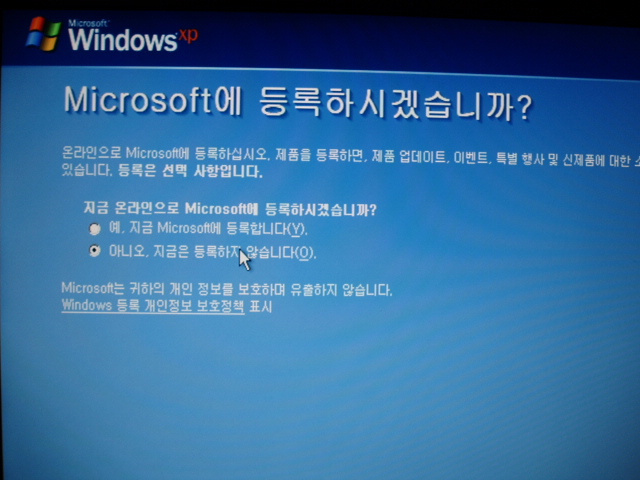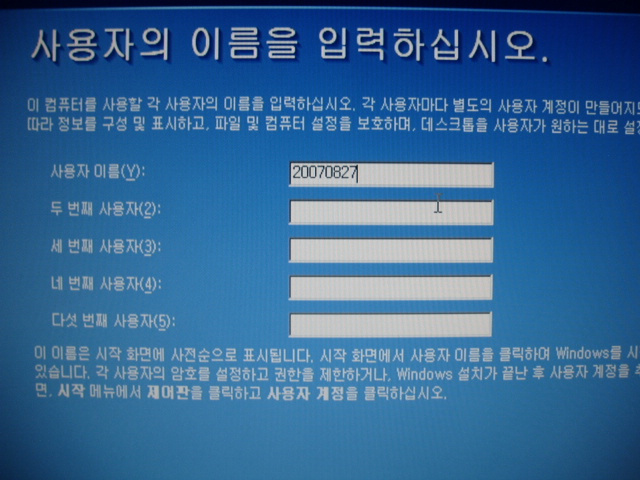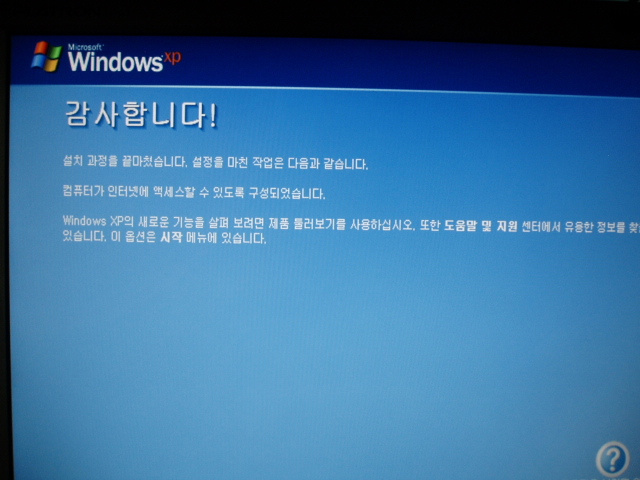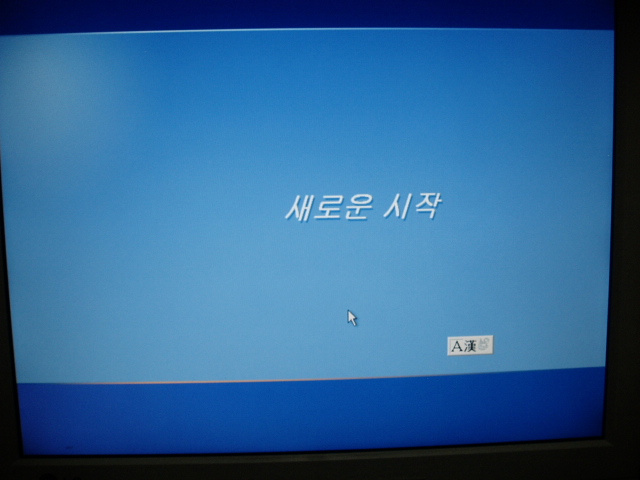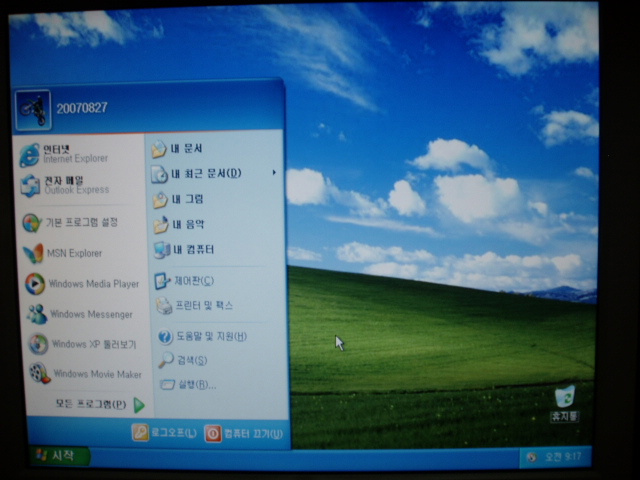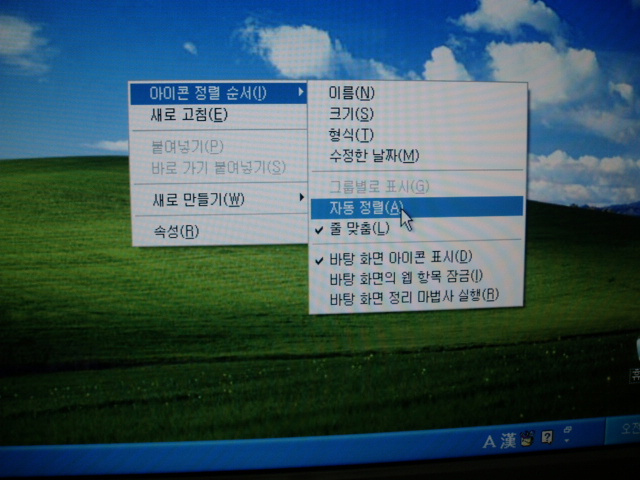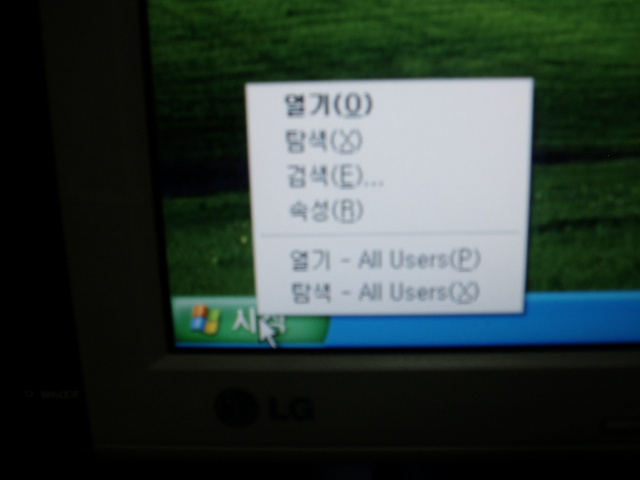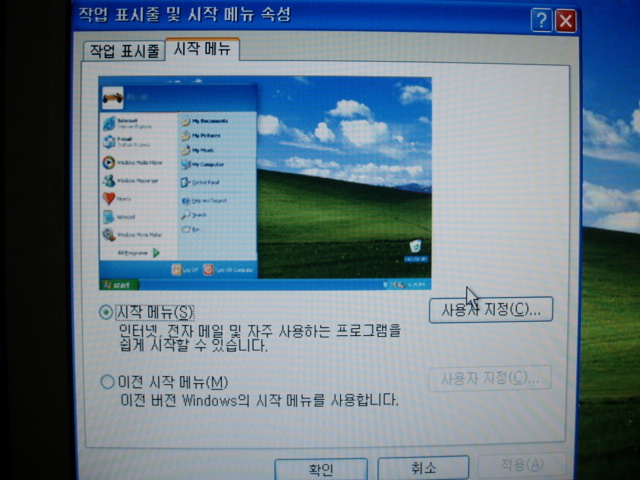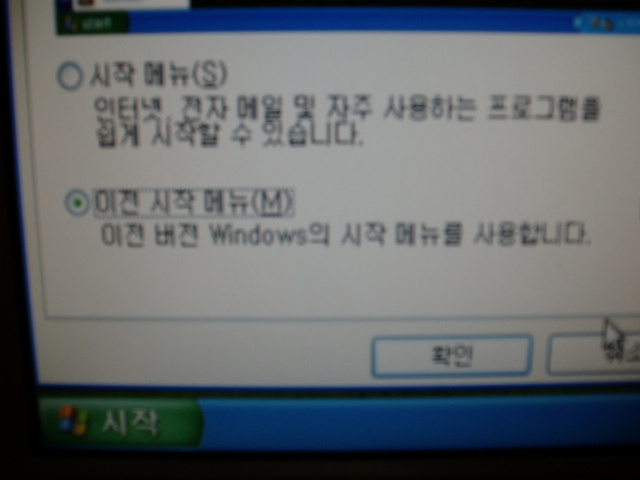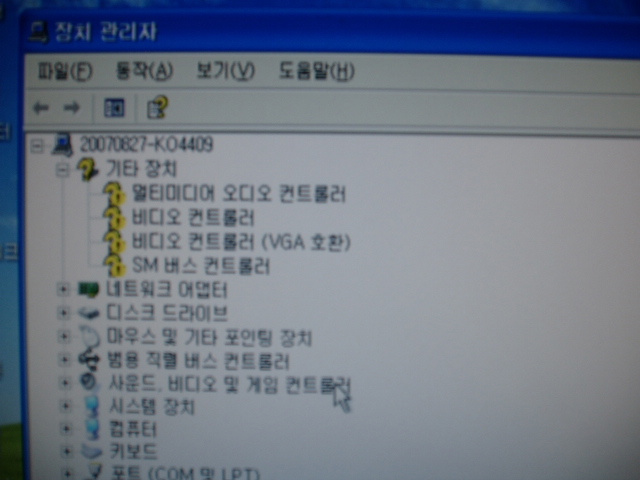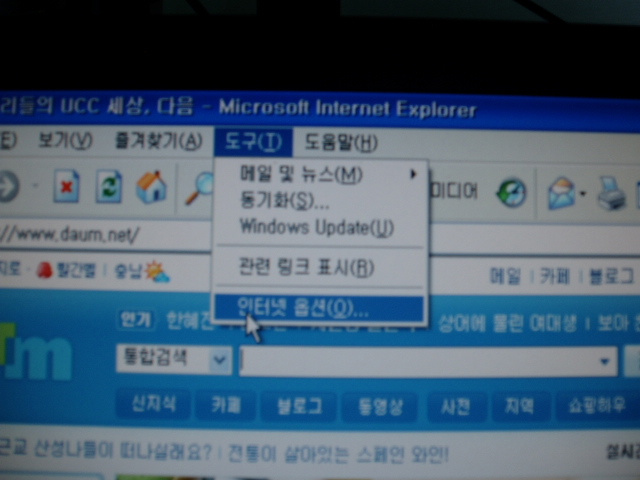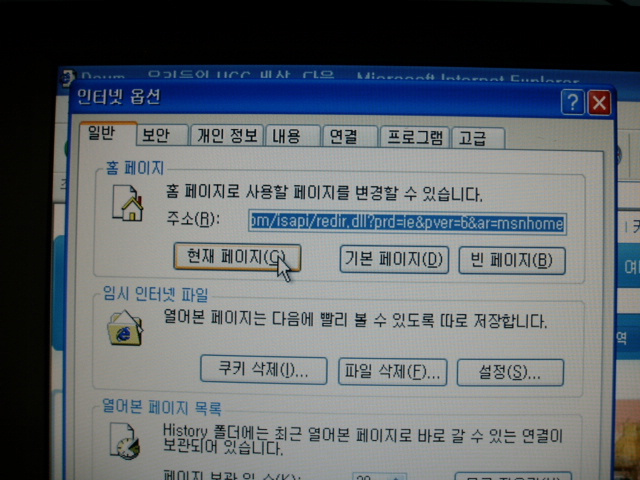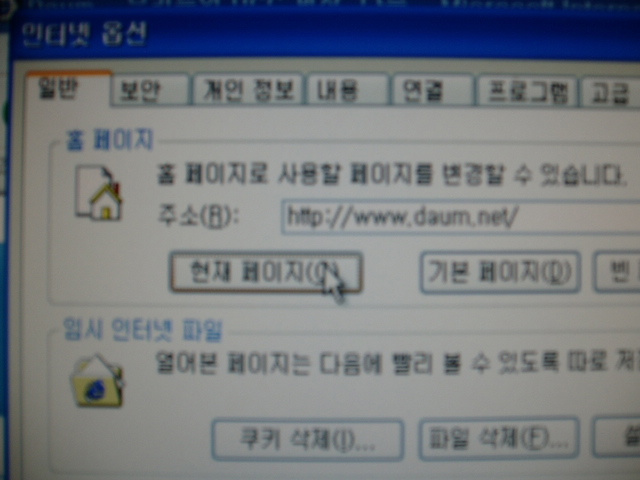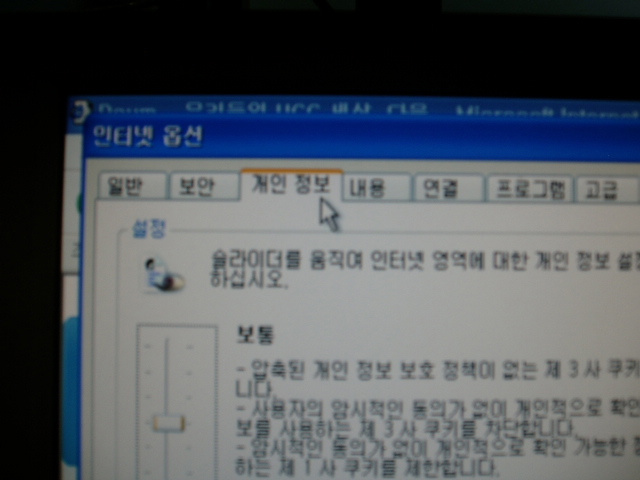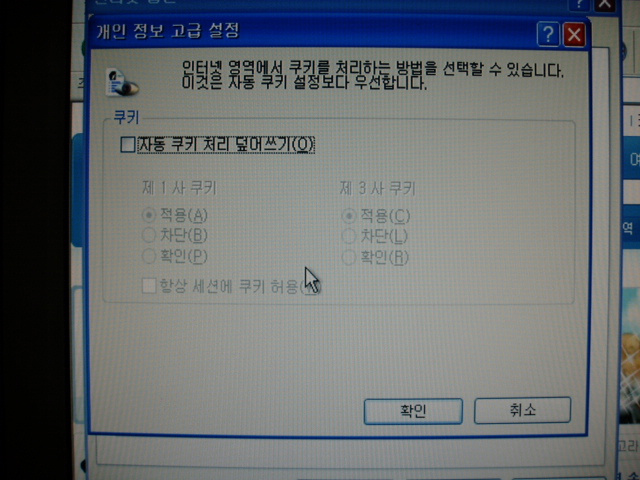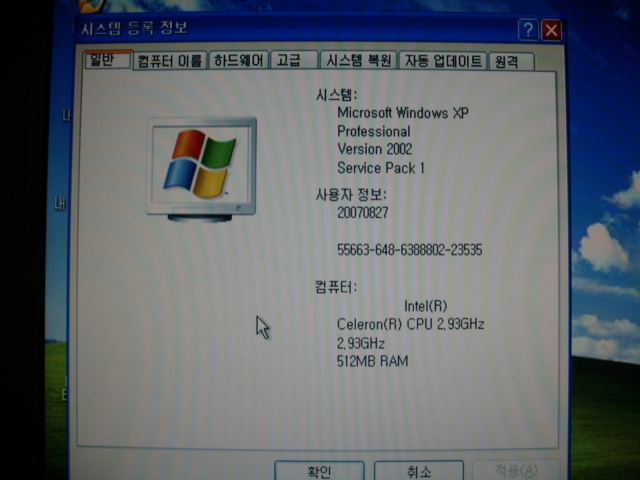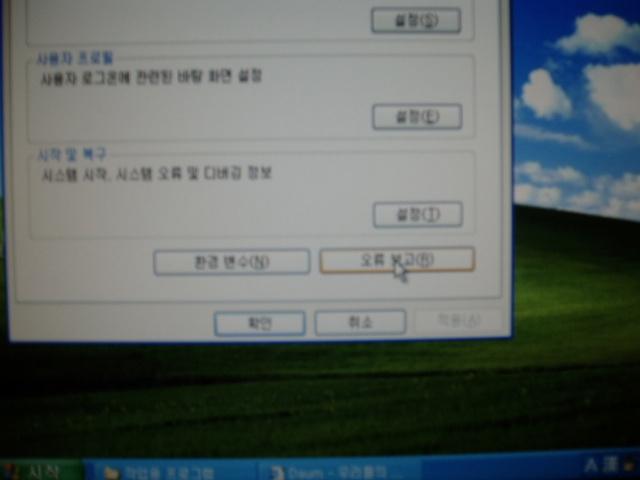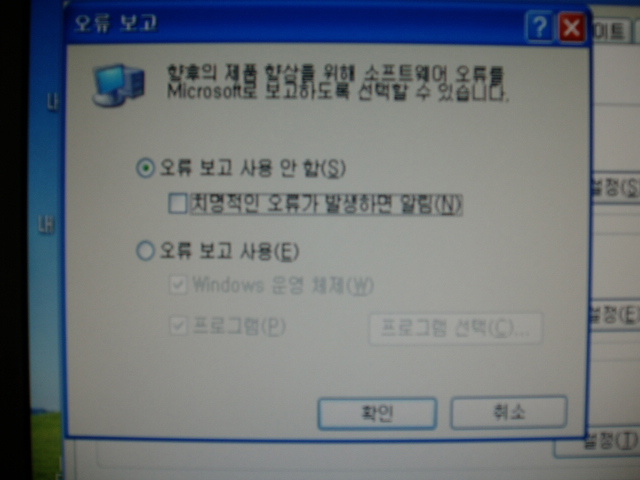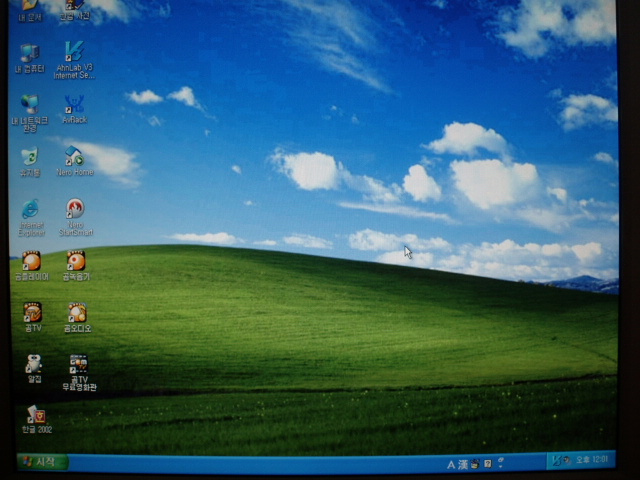2007082 PC 조립전
CPU : Intel celeron 2.9 775소켓
메모리 : DDR 256M * 2 개 = 512M
메인보드 : 인텔 775 보드
하드 : 삼성 SATA 160GB
그래픽 : Geforce 5200 LP
ODD : LG DVD-R
파 워 : 450W
케이스 : GMC
070827 - PC 조립
메인보드의 CPU 소켓을 엽니다.
CPU를 소켓에 맞쳐 메인보드에 끼워 넣습니다.
CPU 소켓에 홈에 맞쳐 정확히 꼽습니다.
소켓의 고정 장치를 고정 시킵니다.
CPU 쿨러를 장착합니다.
장착후 전원선을 지정된 전원소켓에 꼽습니다.
그런후 메모리 슬롯에 메모리를 홈에 맞게 정확히 장착 합니다.
파워를 케이스에 장착합니다.
메인보드 백패널 보호판을 케이스에 장착합니다.
이후 메인보드를 케이스에 장착하고 ODD(CD-ROM)을 지정된 곳에 장착합니다.
HDD(하드 디스크)도 지정된곳에 장착 합니다.
케이스의 연결선들을 메인보드의 지정된곳에 연결합니다.
케이블과 전원선을 메인보드, HDD, ODD, 후방팬에 정확히 연결합니다.
마지막으로 타이를 이용하여 선을 깔끔하게 정리해 주면 조립 완료.
20070827 - 윈도우 설치등......
조립을 마치게 되면 본체 뒤쪽에 전원케이블, 모니터 케이블, 키보드, 마우스,
스피커를 연결하고 전원을 켭니다.
그럼, 아래와 같이 초기 부팅하면이 뜹니다.
여기서, F1, F2, Delete 키를 눌러 CMOS 화면으로 진입합니다.
CMOS 초기화면으로 바뀌면 시간이 제대로 설정되어 있는지 확인합니다.
대부분 자동으로 설정되지만 정확히 설정되어 있지 않으면 수동으로 설정하여 줍니다.
다음으로 Advanced 항목을 선택한후 Enter(엔터)를 누릅니다.
예전에 Floppy(플로피) 리더기를 장착하였지만, 최근엔 CD 사용이 보편화 되어
장착하지 않는 경우가 많으므로 Floppy(플로피)를 사용안함으로 설정하여 주어야 합니다.
Floppy Configuration을 선택한후 엔터를 누릅니다.
Floppy A를 선택하고 엔터를 눌러 줍니다.
Options(옵션) 창이 뜨면 Disabled(사용안함)을 선택한후 엔터를 누릅니다.
그다음 Boot 항목을 선택합니다.
Boot Settings(부트 설정) 화면으로 바뀌면 Boot Device Priority를 선택합니다.
1st Boot Device(첫부트)를 CD/DVD ODD로 선택하고 엔터를 누릅니다.
Exit항목을 선택하거나 F10을 눌러 줍니다.
Save Changes and Exit(저장을 바꾸고 나가기)를 선택하고 엔터를 누릅니다.
최종화면이 나오면 이미 CD-ROM에 윈도우 설치 시디를 넣고 "Y"를 눌러줍니다.
그럼, 재부팅 되면서 아래와 같이 "Press any key to boot from CD....."라는 메시지가
뜨면 엔터를 눌러줍니다.
만일, 조금 늦어 놓쳤더라도 걱정할 필요 없습니다. 이 경우 Ctrl+Ait+Delete를 동시에
눌러 재부팅하여 "Press any key to boot from CD....."라고 뜨면 엔터를 누르면 됩니다.
그러면 아래와 같이 "Windos Setup" 화면이 뜨면서 하드웨어의 점검을 시작됩니다.
점검이 끝나면 "Windows XP Professional 설치" 중 파티션 설정 화면이 나옵니다.
새 하드디스크(HDD)에 설치한다면 그냥 파티션 만들기후 포맷한후 윈도우를 설치하면
되지만, 기존의 사용 하드디스크라면 기존 C: 파티션 1을 삭제한후 다시 만들어 주어야 합니다.
여기서의 하드는 기존 사용 하드디스크 이므로 파티션을 삭제후 다시 만들어 주어야 합니다.
C: 파티션 1을 선택한후 파티션 삭제를 위해 "D"를 눌러 줍니다.
시스템 파일등이 들어있는 파티션을 삭제할 것인지 확인합니다. 여기선 삭제하여야
하므로 엔터를 누릅니다.
파티션의 완전 삭제를 위해 "L"을 누릅니다.
그러면, C: 파티션 1의 용량이 분할하지 않은 공간으로 표시 됩니다.
다시 파티션을 만들어야 하므로 파티션 만들기 "C"를 눌러 줍니다.
여기서, 원하는 용량으로 나누어 줄 수 있습니다. 원하는 용량을 숫자키를 이용하여
입력하여 줍니다. 전 74999MB(75GB)를 모두 사용할 것이니 74999를 쓰고 엔터를 누릅니다.
그럼 다시 C: 파티션 1이 만들어 졌습니다. 윈도우를 설치하여야 하므로 C: 파티션 1
을 선택하고 엔터를 눌러 줍니다.
윈도우 설치전 포맷을 하여 주어야 합니다.
Q 포맷( 빠른 포맷 : 위 )와 로우 포맷 ( 정밀 포맷 : 아래)중 하나를 선택하여 포맷을 합니다.
그러면 포맷이 시작 됩니다.
포맷이 끝나면 윈도우 시디의 설치파일을 하드디스크로 복사가 시작됩니다.
재부팅 되면서 아래와 같은 화면이 나타납니다.
본격적인 윈도우가 설치 되기 시작합니다.
설치중 아래와 같이 "Windows XP 설치 마법사 설치" 창이 뜨면 "다음"을 클릭합니다.
"사용권 계약" 창으로 넘어가면 "동의함"에 체크하고 "다음"을 클릭합니다.
다시 윈도우 설치가 진행 됩니다.
"국가 및 언어 옵션" 창이 뜨면 윈하는 언어로 설정을 하여 주거나 필요없을시엔
"다음"을 클릭합니다.
"소프트웨어를 사용자에 맞게 설정합니다"창으로 넘어가면 사용자 이름과 소속을 적어줍니다.
여기서에 리키는 날짜를 썼습니다. "다음"을 클릭합니다.
컴퓨터 이름과 암호는 써도 되고 안써도 무방합니다. "다음"을 클릭합니다.
"날짜 및 시간 설정" 창으로 넘어가면 맞는지 확인하고 "다음"을 클릭합니다.
"네트워크 설정" 창으로 넘어가면 "일반 설정"에 체크하고 "다음"을 클릭합니다.
다시 윈도우 설치가 진행됩니다.
윈도우 설치가 거의 끝나면 아래와 같은 "디스플레이 설정" 창이 뜹니다.
그냥 "확인"을 클릭 합니다.
"모니터 설정" 창이 뜨면 역시 "디스플레이 설정"과 같이 그냥 "확인"을 클릭합니다.
윈도우 시작 화면이 뜹니다. "다음"을 클릭합니다.
"인터넷 연결 방법을 선택하십시오"라고 나오면 그냥 "건너뛰기"를 클릭합니다.
"Microsoft 등록하시겠습니까?" 라는 화면으로 넘어갑니다.
여기서 정품 윈도우 설치 시디라면 "예"하시고, 아니라면 "아니오"에 체크하고 "다음"을 클릭합니다.
"사용자의 이름을 입력하십시오"라는 화면 관리자 계정으로 쓸 이름을 쓰세요.
전 위에서와 같이 날짜를 써 넣었습니다. "다음"을 클릭합니다.
"감사합니다!"라고 나오면 "마침"을 클릭합니다.
"새로운 시작" 이라는 화면이 나오면서 윈도우 설치를 완전히 끝나게 됩니다.
아래는 윈도우 설치후 최초로 뜨는 화면입니다.
이젠 각종 드라이버와 윈도우 기본 최적화 설정, 응용 프로그램등을 설치하여 부어야 합니다.
우선 바탕화면에 빈공간에서 마우스 오른쪽을 클릭하여 "아이콘 정렬 순서"를 "자동 정렬"로
설정하여 줍니다.
다음은 시작에서 마우스 오른쪽 클릭하여 "속성"을 클릭합니다.
아래와 같은 창이 뜨게 됩니다.
"이전 시작 메뉴"에 체크후 "적용", "확인"을 클릭합니다.
다음으로 바탕화면에서 "내컴퓨터" 선택. 마우스 오른쪽을 클릭하면 "속성"이 있을겁니다.
클릭하면 시스템 정보가 나옵니다. 여기서 "하드웨어" 탭을 선택하고 "장치관리자"를 클릭하면
아래와 같은 창이 뜹니다. 이미지에 노란색 느낌표로 보이는 것은 인식은 하지만 설치는
되지 않은 드라이버들입니다. 드라이버는 아래와 같습니다.
멀티미디어 오디오 컨트롤러 : 사운드 카드 드라이버.
비디오 컨트롤러 : 내장 그래픽 카드 드라이버.
비디오 컨트롤러(VGA 호환) : 외장형 그래픽 카드 드라이버.
SM 버스 컨트롤러 : 칩셋 드라이버.
위 드라이버를 반드시 설치하여 주어야 윈도우를 정상적으로 사용할 수 있습니다.
비디오 컨트롤러의 경우 내장형은 설치하지 않아도 무방합니다.
그리고, 그래픽 설치후엔 반드시 다이렉트 9.0c도 설치하여 주어야 합니다.
다음은 인터넷 옵션 설정입니다. 인터넷 창을 띄워 "도구"에서 "인터넷 옵션"을 클릭합니다.
아래와 같이 창이 뜹니다.
홈페이지에 원하는 사이트 주소를 넣어주어 인터넷 클릭시 시작페이지를 설정하여 줍니다.
다음으로 "개인정보" 탭을 선택하고, "고급"을 클릭합니다.
"개인 정보 고급 설정"이 뜨면 "자동 쿠키 처리 덮어쓰기"와 "항상 세션에 쿠키 허용"에
체크한후 "확인"을 클릭합니다. 그럼,다시 인터넷 옵션창이 뜨는데 여기서 "적용", "확인"을 클릭합니다.
마지막으로 바탕화면에서 "내컴퓨터"를 선택하고 마우스 오른쪽을 클릭하여 "속성"을 클릭합니다.
그런후 "고급" 탭을 클릭합니다.
"고급" 탭이 열리면 "오류보고"를 클릭합니다.
"오류 보고" 새창이 뜨면 "오류 보고 사용 안함"에 체크하고 "치명적인 오류가 발생하면 알림"에
체크를 없애주고 "확인을 클릭합니다. 다시, 시스템 증록정보창이 뜨는 "적용", "확인"을 클릭합니다.
기본 설정 과정을 마쳤다면 아래 화면과 같이
필요한 응용프로그램(한글, 오피스, 곰팩)과 백신을 설치하여 주면 됩니다.
아래 화면은 윈도우 셋팅을 모두 마치고 케이블 분리후 옆 뚜껑을 닫기전 사진 입니다.
내용 출처 : PC 무료 수리, PC 무료 점검
* PC종합병원 www.pc119.co.to & www.pc114.co.to *
'[IT·HW.SW사용법] > H.W·S.W기술팁' 카테고리의 다른 글
| 엑셀초.중.고급 강좌 (0) | 2007.12.20 |
|---|---|
| 키보드 & 마우스 200% 활용하기 (0) | 2007.12.20 |
| 컴을 최대 성능으로 사용하는 방법 (0) | 2007.12.18 |
| web에서 flash 주소 찾는 방법 (0) | 2007.12.14 |
| 엑스피 최적화 방법73가지 (0) | 2007.12.13 |